Here are two solutions for getting qtranslateX flags in the menu. They require no child theme nor php knowledge. They both assume that qTranslateX is installed.
They are simple, require no coding knowledge and use only the WordPress Menu screens. However, this simplicity has a cost. Because they don’t use the qTranslateX language chooser to choose the language, when you select a flag, a user will be sent to the home page of the relevant language. Update: Tim suggests a way around this limitation on the WordPress Customizr forum. Thanks Tim!
Check back here next week (or thereabouts) for a more complex implementation, which does require php knowledge, puts the flags in the header (not the menu), and which will take you to the same page in another language.
GB-English and French are used below, for illustration.
Two languages in the menu:
- Go to your WordPress dashboard and select Appearance > Menus.
- If you already created a menu, select it. You will simply be adding to it.
- If you don’t have a menu here, you’ll need to create a new one, add all your pages, and make it your main menu — there’s a checkbox at the bottom for this (Menu settings > Main menu).
- On the left side of the page, there are 3 dropdowns: Pages/Links/Categories. Choose Links.
- Make a link to example.com (any domain will do — we will be changing it), with link text English. Add it to the menu.
- Make another link to example.com, with link text Français. Add it to the menu.
- Cool tip:At the top of the screen, you’ll find a dropdown called “Screen Options”. Click it and make sure that “CSS Classes” is checked. Later, this will allow you to style the menu-items individually.
- Open the English menu-item:
- For the url, enter the link to your English pages (e.g /[YourWPDirectory]/en/)
- For the navigation label, enter <img src=”/[YourWPDirectory]/wp-content/plugins/qtranslate-x/flags/gb.png” alt=”English” >. This picks up the British flag that comes with qTranslateX. You can choose your own here instead, if you want.
- For the CSS Classes, enter my-en-flag.
- Open the Français menu-item:
- For the url, enter the link to your French pages (e.g /[YourWPDirectory]/fr/)
- For the navigation label, enter <img src=”/[YourWPDirectory]/wp-content/plugins/qtranslate-x/flags/fr.png” alt=”Français” >. This picks up the French flag that comes with qTranslateX. Again, you can choose your own.
- For the CSS Classes, enter my-fr-flag.
Save your menu e voilà, you now have two flags. They will be spaced the same way as your menu-items, which will probably make them look too far apart. You can alter the CSS to move them nearer to each other. For example, you can add the following to your Custom CSS in Appearance > Customize:
.my-en-flag > a {
padding: 5px 2px 5px 20px;
}
.my-fr-flag > a {
padding: 5px 20px 5px 2px;
}
It would have been nice to be able to use qTranslateX shortcodes in the urls, so as to have just one menu-item, displaying only one flag — the en flag if you’re on the French site and the fr flag if you’re on the English site — but unfortunately WordPress strips them out. Solution 2 (below) resolves this by having a dropdown instead.
Two or more languages in the menu, with dropdown
- Go to your WordPress dashboard and select Appearance > Menus.
- If you already created a menu, select it. You will simply be adding to it.
- If you don’t have a menu here, you’ll need to create a new one, add all your pages, and make it your main menu — there’s a checkbox at the bottom for this (Menu settings > Main menu).
- On the left side of the page, there are 3 dropdowns: Pages/Links/Categories. Choose Links.
- Make a link to example.com (any domain will do — we will be changing it), with link text
[:en]Choose another language[:fr]Choisir une autre langue. Add it to the menu. - Make another link to example.com (any domain will do — we will be changing it), with link text English. Add it to the menu.
- Make another link to example.com, with link text Français. Add it to the menu.
- Drag the English and Français menu-items slightly to the right, so they become sub-menus of the language-chooser menu-item.
- Open the “Choose another language/Choisir une autre langue” menu-item
- For the url, enter #
- For the navigation label, enter [:en]<img src=”[YourWPDirectory]/wp-content/plugins/qtranslate-x/flags/gb.png” alt=”English” >[:fr]<img src=”[YourWPDirectory]/wp-content/plugins/qtranslate-x/flags/fr.png” alt=”Français” >.
- This will ensure that when you are in the English page, the gb flag will show, but when you are in the French page, the fr flag will show.
- Open the English menu-item:
- For the url, enter the link to your English pages (e.g /[YourWPDirectory]/en/)
- For the navigation label, enter <img src=”/[YourWPDirectory]/wp-content/plugins/qtranslate-x/flags/gb.png” alt=”English” > : English. This picks up the British flag that comes with qTranslateX. You can choose your own here instead, if you want.
- Open the Français menu-item:
- For the url, enter the link to your French pages (e.g /[YourWPDirectory]/fr/)
- For the navigation label, enter <img src=”/[YourWPDirectory]/wp-content/plugins/qtranslate-x/flags/fr.png” alt=”Français” > : Français. This picks up the French flag that comes with qTranslateX. Again, you can choose your own.
Save your menu and your language dropdown in the menu should be complete.
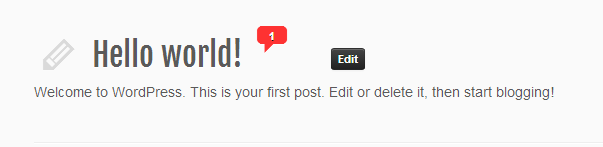
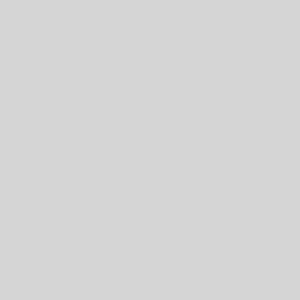
33 thoughts on “Add qTranslateX flags to the menu: 2 quick and easy ways”
There is a newer better way to build custom language switching menu, without “cost”: https://qtranslatexteam.wordpress.com/faq/#CustomMenuLang
Hi,
I’m struggling with the links on the menu items – they won’t seem to take the language codes and so the flags don’t work as links to the other language (see here http://brancept.com/wltw-v1/). If you change the language manually in the url, the the flags links seem to be dynamic… any help gratefully received!
Hi ! I followed the steps and everything works except the flags are not showing 🙁
Any recommendations?
Thanks!
D.
Dear, All and Electrict Feet
I got two other flag languages that i can switch the two languages only pages when i click one of two flags,
the problem is all home button not change to other languages as pages did, so anyone help me please?
Hi there,
Fantastic article! This is a great solution.
I am having one problem though. I opted for the easy option of “two languages in the menu”, one English and the second being Russian. They look awesome on the site, but when I click into Russian, the British flag in my menu shows the URL for the Russian translation of the site. Have I done something wrong here? Check out the site at http://www.costa-services.com (/en and /ru for the respective translations).
Any advise would be warmly welcomed.
Apologies, ignore. Just figured it out.
Thanks again for
Hi,
thank you so much for this little tutorial! Unfortunately, my flags won’t show up, there’s only the name of the link. What can I do?
Thanks,
Kerstin
Hi Kerstin. Could you post on the WordPress forum with a link to your site? wordpress.org/support/theme/customizr#postform
Hi,
I am using mqtranslate because it’s up to date. My theme does not have a widget area and I cannot use the WP-Menu panel. I need to stay with the one provided by the theme so no way I can use your workaround.
Is there anything I can do to put the language switcher where I want it? For instance after the header?
What code would I have to use??
Thanks
Stephanie
Hi Stephanie, you can easily add content after the header in the Customizr theme by using a hook named __after_header.
Check out those examples of snippets that might help : http://www.presscustomizr.com/hook/__after_header/
Hope this will help!
How can we show only inactive flag in menu?
for example if lang=ar then show only English flag
Hello!
I did everything you said and everything seems to work fine.
Only one thing: The language flags are not showing up! I need those flags urgently. Can you help me?
I posted the link to my project. Would be great if you can tell me what I did wrong.
Thank you,
Chris
Hi Vesna,
As I explained to Fran in the comment above yours, this works in the menu, but has the limitation that you CANNOT get to the same page.
If you want a solution that goes to the same page and you’re happy using php, use this snippet instead: http://www.presscustomizr.com/snippet/add-qtranslate-flags-navbar-widget/
Great solution, thank you!
If Y want to stay on the same page when I click the flag, what URL should I use?
For example: I am on the page CONTACT and if I click EN flag, it throws me HOME… Obvious, because my URL is frontpage in english. What should I do to stay on CONTACT page, but in chosen language?
Hi fran. This is a quick and easy way to add the flags. If you’re happy using php, there is a more complex version that works with Customizr here: http://www.presscustomizr.com/snippet/add-qtranslate-flags-navbar-widget/
Hi,
I tried and works fine. The only problem if that if somebody comes to your blog from a link to specific post, when they click the flag, they will be directed to the homepage. To avoid that, you need to use the PHP code of qtranslate and paste it into the header, like explained here:
http://www.inkthemes.com/supportforum/topic/qtranslate-language-switch-on-the-top-right-header
some text is missing…ok, once again: <img src="//xxxxxx.com/wp-content/plugins/qtranslate/flags/gr.png" works fine for me, with only one slash not.
another problem yet is the code to keep the flags closer. If I use the given code, nothing's changed…
Hi Antonis, One slash should work, unless you are typing the full http:// … address. You may not even need the /[YourWPDirectory] part, depending on your setup.
hi,
this way works fine for me: a {
padding: 5px 2px 5px 20px;
}
.my-fr-flag > a {
padding: 5px 20px 5px 2px;
}
any idea to solve this?
thanks!
Hi Nicolas,
there is a small typo for the navigation level link, it should be <img src="//[YourWPDirectory]/wp-content/plugins/qtranslate/flags/gb.png" instead of <img src="/[YourWPDirectory]/wp-content/plugins/qtranslate/flags/gb.png"…the second slash it's missing 🙂
Best
Antonis
Hello, thanks for this tutorial. It all worked fine for me, only the CSS modification didn’t work. I pasted the code you suggested, but it didn’t change anything, the flags still look very far apart from each other. Do you have any idea what might have went wrong? Thanks and best regards, Rebecca
Hi Mr. Micolas
I did all my possible best and followed according to the mail you sent to me to get the qtranslate working but it was not possible.
I send you my site login details by email to help me do it, i can bear the cost or if you use my domain name to itemize everything for me with simple guide.
Thank you.
Hi Guys
Do you mean i should add all of these to a menu link name? [:en][:fr]
and what is [YourWPDirectory]? guide me to know this please.
Thanks
Hi Abdallah, yes, you need to put in the
[:en] ... [:fr] ...text as I specified it above. These are the codes that qTranslate chooses to pick out the language relevant to your page. If you have a site in Italian and Spanish, for example, you would use[:it] ... [:es] ....Use [YourWPDirectory] only if you have chosen to put your WordPress installation in a subfolder—for example, if you can only see your WordPress site by typing
http://yoursite.com/wordpress/. But if simply typinghttp://yoursite.com/takes you to your WordPress site then you don’t need to use [YourWPDirectory].I was looking for something like this, Thank’s a lot, that worked for me. I spent 2 days looking for this…My Wordpress is 3.8.1
Thanks Nicolas, great instruction on how to 🙂 I’m using(trying) qtranslate on XAMPP, but it should be on production soon. The flags fits perfectly on menu!
Best
thanks so much for this tutorial! great solution!
Hi, for my website, I use “global translator”, plugin for widget in sidebar. this is not perfect, but it is very simple to use and install
see on: http://mediators-le-niglo.fr
Hi leinadfr. Yes, you can add many different translation widgets in the Customizr sidebar.
This snippet is a solution for those who want to put flags in the menu — mainly because Customizr’s front page doesn’t have widgets that are immediately visible, unless you scroll down.
I also wrote a more complex snippet, for those who want to add the flags in the navbar instead: http://www.presscustomizr.com/snippet/add-qtranslate-flags-navbar-widget/
Thanks for this information!
Best
Hi!
I really like this theme, and qTranslate, but I don’t get them to work together with the new Worpress 3.81. Do you have any tips on how to solve this?
Thanks in advance!
Angelica
Hi Surfsyster, What happens when you try?